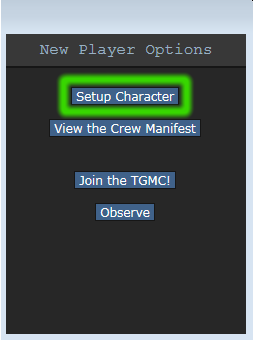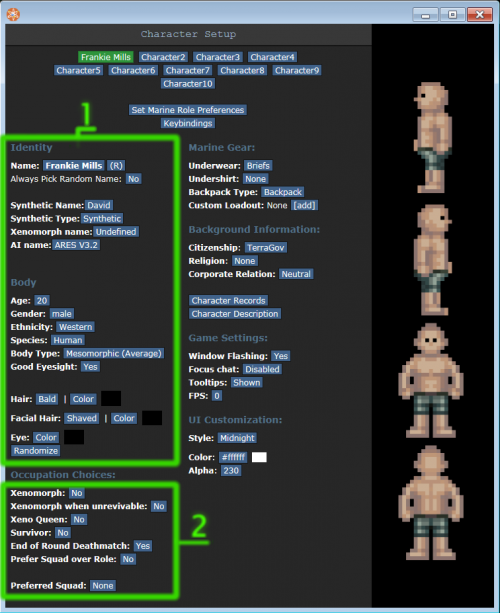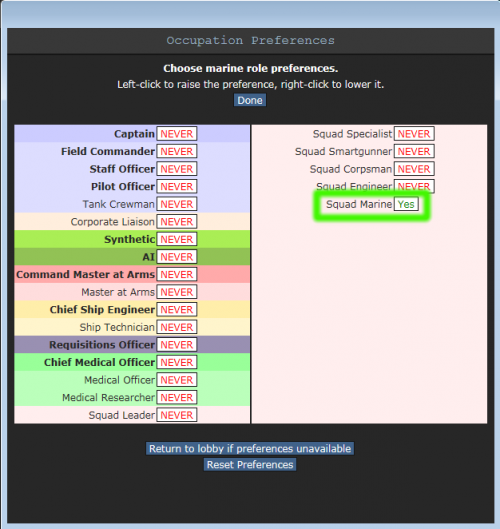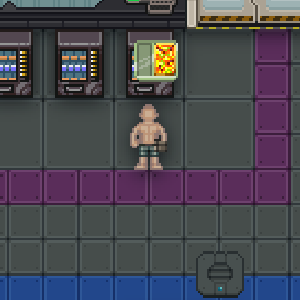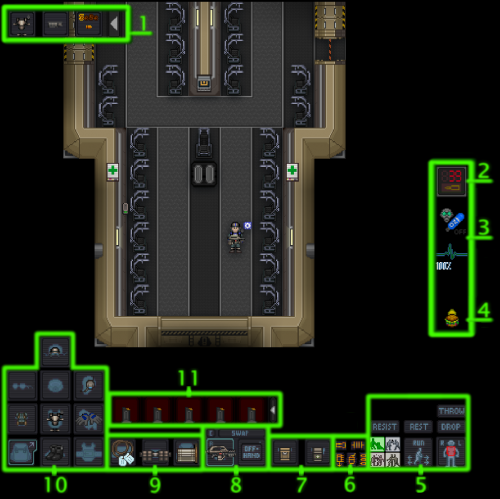Difference between revisions of "User:Karkinos"
| Line 150: | Line 150: | ||
'''Pay attention''' to the chat box on the right side of your game window! It shows all communication in the game, and if you ignore it, you're going to find a commander's boot up your butt real fast, marine! | '''Pay attention''' to the chat box on the right side of your game window! It shows all communication in the game, and if you ignore it, you're going to find a commander's boot up your butt real fast, marine! | ||
| + | |||
| + | =Step 3: Preparing for Battle= | ||
| + | |||
| + | ==The TGS Theseus== | ||
Latest revision as of 21:23, 15 September 2019
Super noob to editing wiki's, but a big fan of SS13 and the CM game mode, and a lifelong Alien/Predator universe fan. Artist, writer, and sci-fi nerd of high caliber.
Sandbox area below
Step 1: How to be the Ultimate Badass
Welcome to Basic Training, Marine! Fall in!
You've decided to become the hero the corps needs! Good choice, but do you have what it takes?! This quickstart guide should get you started in no time, but first, you need to read the TGMC:Rules.
We are an MRP (medium role-play) server, meaning that you're expected to acknowledge the roleplaying nature of the game, follow the rules, and at least try and behave like a marine. You don't have to go writing love letters to your sweetheart back home or crying to the psych about your PTSD, but just avoid low-RP shenanigans and excessive memes. While our rules are pretty lenient, that doesn't mean your actions won't have IC (In Character) consequences. Stealing or refusing to listen to orders is against TGMC:Marine Law and will get the Military Police after you, or maybe a friendly stomping by your fellow marines!
If this is your very first time playing Space Station 13, you'll definitely want to read some starter guides and may want to play a few rounds on a standard SS13 game mode server before jumping in here.
Setting Up
Hold up, recruit! Before you jump into the action, we recommend that you set up your character. Choose 'Setup Character' from the New Player Options tab.
- 1. Are your standard, basic character options. Choose a name according to our naming policy (Rule 3 precedents) and how you want to look.
- 2. These are your preferences for other roles. If you want to play marine, turn these options to No. Survivor is a very challenging role and you can always become a Xenomorph later after you die, using the Join As Larva option. See the Xeno Quickstart Guide for more info on that.
You may also take a look at the marine role preferences list, but if this is your first game we recommend that you go as the standard TGMC:Squad Marine. They are t:the necessary backbone of any military operation and thanks to our modified skill system, also extremely versatile.
When you're done, either click the ready button or click Join TGMC if the round has already started and pick 'squad marine' from the bottom of the list.
2. Wake-up, prep, and basics (HUD)
Step 2: Man, this floor is freezing!
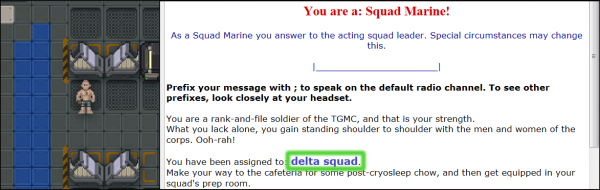
You've just woken from cryo, probably alongside your teammates. What are you waiting for, breakfast in bed?! You will be almost naked, hungry and most likely confused, but don't worry, baldie—the engineers counted on that when designing the ship.
First, find the important message in your chat box to the right. This is your squad assignment, role, and who your direct superior is in the chain-of-command. Unless you picked a preferred squad in your preferences, you'll be assigned randomly. As you can see, there are four colored lines to guide you. In this example, we've been assigned to Delta squad. That means we follow the blue line down. Your squad color is indicated by the squad name's text in the squad assignment message:
- red for Alpha squad
- yellow for Bravo squad
- purple for Charlie squad
- blue for Delta squad.
Chow
Follow your squad's line up or down to the canteen for some breakfast, recruit, because hungry marines move slower. There are two canteens on the port and starboard sides of the ship. Walk up to one of the vendors and dispense your preferred dish. Pick it up by clicking on it, then click on yourself to take a bite.
Your hunger is indicated by this little icon to your right: ![]()
It has four stages in total: orange for starving, yellow for hungry, no icon for full, and gray for having over-eaten. The starving and hungry states will slow you down, and as of now, overeating has no effects on gameplay besides your appearance.
It might take several of these to fill you up as you've been in cryosleep for a good while, but shovel it down, recruit! We haven't got all day!
Gearing Up
After you've had your chow, keep following your squad's colored line on the floor and hustle to your squad prep room. Each squad has their own. Inside, you'll see Squad Marine lockers on one side of the aisle, and separate rooms for specific roles on the other. Walk up to one of the Squad Marine locker areas.
![]() The GHMME Automated Closet will dispense your standard issue uniform, armor, belts, pouches, accessories and masks, and weapon attachments.
The GHMME Automated Closet will dispense your standard issue uniform, armor, belts, pouches, accessories and masks, and weapon attachments.
For your first deployment, dispense the standard-issue kit, marked in white. For a squad marine, that's your uniform, gloves, boots, boot-knife, earpiece, and helmet but you'll need more gear before you're ready to go. The recommended choices for armor, pouches, and attachments are marked in orange will serve you just fine for your first drop and hopefully bring your rookie ass home alive.
After dispensing it, pick up each piece and either press the default equip hotkey 'E' to equip it to the correct slot, or click on the correct slot while it's in your hand. Good grief, recruit, here's some advice: your uniform has to be on before you put your armor on, and the webbing attaches onto your uniform. Your webbing, armor, and helmet all have their own small storage slots, and you can store things like weapons on your suit storage (beside your feet slot) or on your back slot. The knife can go in your boot, and the attachments obviously go on your weapon, so just put them in your satchel or on the ground for now. You reading this, baldie?
![]() The Automated Weapons Rack opposite the closet supplies the most important and beloved equipment: your firepower.
The Automated Weapons Rack opposite the closet supplies the most important and beloved equipment: your firepower.
Open it up and be both intimidated and aroused by the long list of state-of-the-art weaponry the Corps has graciously provided you.
Go with the standard issue and dispense one M41A1 Pulse Rifle and 6 M41A1 Magazines (10x24mm). Pick up your rifle and a magazine and, with the mag in your active hand, click on your rifle to load it. If you picked the default attachments, just get them in your hand and click on your rifle while holding it. A circle timer will appear above your head as you attach them to your weapon. Attach the magnetic harness, extended barrel, and angled grip one at a time. Now your rifle is ready to go. Press the hotkey E or click on your suit storage slot to stow your rifle. (Note - The magnetic harness will return your rifle to your suit storage in the event you drop it. This is a very useful tool, as you will drop it at some point.)
As you can see, there is a large variety of primary and secondary weapons. It's also possible to store a weapon on your back slot if you don't have a backpack or satchel, or choose one of the many belt or shoulder holsters for secondary weapons. You can explore these options once you have a grasp of the basics, recruit, so don't worry about them now.
This is your basic kit for this operation, and now we're going to switch to something very important, your Screen Interface and Heads-up-Display.
Screen Interface and HUD
The image to the right shows the Marine game screen. The HUD icons are highlighted and explained below. Note that many of these icons are the same as standard SS13, but there are also many important differences.
- Gear Buttons - These buttons across the top of the screen are some of your equipment's functions. All armor suits have a light that can be toggled by clicking this armor button. Certain weapon attachments like grenade launchers and scopes will create a button here, as well as the fire-rate button where you can cycle through the different firing modes of your currently held weapon.
- Ammo Counter - Each weapon you wield will show an ammo counter icon here, allowing you to keep track of your remaining rounds.
- Internals and Vital Signs - The internals button is the same as in standard SS13, though you will use it rarely on the TGMC server as the atmosphere mechanic is very limited. You may be asked to use it during surgery. Your vital signs indicator is very important and will change as you receive injuries.
- Hunger - Your hunger indicator, orange, yellow, no icon, or gray to indicate your different stages of hunger.
- With the exception of section 6 (weapon buttons,) all of the buttons and inventory slots across the bottom of the screen are the same as their standard SS13 counterparts.
- Body, Action, and Intent Buttons:
- Throw, Drop Buttons - Function the same as SS13. Default hotkeys are 'R' for throw, 'delete' for drop, and 'B' for resist.
- Body-part Target Selection - Very important for targeting specific enemy body parts such as limbs or eyes.
- Intent State Buttons - Safe (green/1), disarm (blue/2) grab (yellow/3), and harm(red/4) function the same as they do in standard SS13. Xenos rely on the disarm intent (default hotkey 2) to keep their captives down without harming them. Also remember that the default hotkey for grabbing is 'ctrl' + clicking on your target.
- Run/Walk Toggle - Toggles the running or walking state.
- Resist Button - An important button useful to resist being grabbed, pulled, and cocooned in a xeno nest. You can resist many effects, so don't forget to see what works. Also remember to use this when you're on fire! Press to stop, drop, and roll to extinguish the fire and repeat until the fire goes out.
- Weapon Action Buttons - These are very important and will allow you to do several different things with your currently equipped weapon. Moving clockwise from the top-left, they are:
- Toggle rail flashlight - Toggles whatever attachment is on the top rail of your weapon, including a scope or rail flashlight. Note that Smartguns have an attached rail light by default, and M4RA Battle Rifles and certain other weapons come with scopes attached.
- Use unique action - (Default hotkey: Space Bar) Activates the unique action for your weapon. Very important for shotguns as you will pump the pump-action to chamber a new round after you fire.
- Toggle fire mode - Switches the firing mode for your weapon, cycling through semi-auto, burst, automatic, and auto-burst if the weapon has these.
- Semi-auto - One click, one shot. Holding mouse button 1 will not fire more.
- Burst - One click, one burst of 3 rounds or more (up to 5 more if the weapon has a Burst-Fire Adapter attached.)
- Automatic - Full-auto glory. Hold mouse button 1 and the weapon will continue to fire until empty, even while you move.
- Auto-Burst - Hold mouse button 1 and the weapon will continuously fire bursts as fast as it's firing rate allows.
- Activate weapon attachment - Activates any under-barrel weapon attachment such as grenade launchers, flamethrowers, or masterkey shotguns.
- Eject magazine - Ejects the currently loaded magazine from the weapon. Remember that one round will still remain loaded in the chamber, and you can press 'Use Unique Action' to eject this chambered round.
- Pockets - When wearing a uniform, these slots are your right and left pockets. Pouches also go here, as you can see the flare and first-aid pouches attached in the screenshot.
- Right/Left Hand Selection - Selects your active hand. When you grab something, you can press this button (or press the default hotkey 'X') to switch to your free hand, useful for equipping a weapon, activating objects, etc.. while dragging or carrying something. Note that wielding a firearm will take both hands, and if you're holding something in your off-hand when you wield a weapon, it will be dropped on the ground.
- Back, Belt, and ID Slots - These slots function the same as standard SS13. Note that you can put several different types of weapons on your back slot.
- Body Inventory Slots - These slots function the same as standard SS13. Your gear goes in each respective slot. The bottom-left backpack icon will open and close these buttons, and the bottom-right slot is your suit storage slot.
Tabs
Many of the tabs in the top right window are similar to standard SS13, and only the notable differences will be covered here. Explore the rest of the tabs and buttons to learn their functions.
Stats
- Ping - Your current and average ping in milliseconds
- Operation Time - How long the current round has been going in hours and minutes. Note that the operation always starts at 12:00, so 12:05 means the round has been going for five minutes.
- Current Map - The current map being played.
- Current Ship - The current ship for the Marine team. Normally the TGS Theseus, but may change in different game modes.
- Time Dilation - The active time dilation. Not currently used on the TGMC server.
Preferences
Many options can be changed in this tab. You can also change your game preferences which includes your character setup and keybinds, normally accessible from the pre-game lobby menu.
Weapon
Most of the buttons in this tab can be accessed by the weapon buttons on the bottom right of your game screen. The unique ones that cannot are:
- Field Strip Weapon - Remove a selected attachment from the weapon you're currently holding.
- Toggle Ammo HUD - Toggles the on-sceen ammo counter on or off.
Marine Status Icons
Status icons are the small icons floating by the heads of the characters in the game screen. They can represent many different things, and as a Squad Marine, there are many that you won't see until you take on different roles. The most important ones covered here are the rank icons and the health/status icons like stunned, dead, and the different defibrillation states.
Rank Icons
Squad Ranks*
![]() Squad Leader
Squad Leader
![]() Squad Specialist
Squad Specialist
![]() Squad Smartgunner
Squad Smartgunner
![]() Squad Corpsman (Medic)
Squad Corpsman (Medic)
![]() Squad Engineer
Squad Engineer
![]() Squad Marine
Squad Marine
![]() Tank Commander
Tank Commander
*Note - These icons will be the colors of their respective squads
Command and Ship Personnel Ranks
![]() Captain
Captain
![]() Field Commander
Field Commander
![]() Executive Officer(XO)
Executive Officer(XO)
![]() Staff Officer
Staff Officer
![]() Pilot Officer
Pilot Officer
![]() Chief Ship Engineer
Chief Ship Engineer
![]() Chief Medical Officer
Chief Medical Officer
![]() Command Master at Arms(MP)
Command Master at Arms(MP)
![]() Requisitions Officer
Requisitions Officer
![]() Synthetic
Synthetic
![]() Corporate Liaison
Corporate Liaison
Health/Status Icons
![]() Stagger, Stunned, Knocked Down
Stagger, Stunned, Knocked Down
![]() Knocked out/Unconscious
Knocked out/Unconscious
![]() Dead!
Dead!
After a Marine is dead, they will show three different defibrillation states, yellow, orange, or red:
![]()
![]()
![]() These represent how long a marine has been dead, and a decaying timer before they can no longer be revived. If the icon is orange or red, they may suffer brain damage or other conditions if they are revived.
These represent how long a marine has been dead, and a decaying timer before they can no longer be revived. If the icon is orange or red, they may suffer brain damage or other conditions if they are revived.
Communication
You must have an earpiece, headset, station-bounced radio, or be speaking into an activated intercom to communicate. Radio controls are similar to standard SS13, with the default hotkeys being T for chat, O for OOC chat, and M for 'me,' the verb/emote chat. Press T to open the chat box and type ; to speak on your radio's default channel. Different headsets have different available frequencies (channels) and some can be tuned to whatever frequency the user needs. Examine your headset to see what channels are available to you. Note - :h is usually the common frequency that everyone can see.
Pay attention to the chat box on the right side of your game window! It shows all communication in the game, and if you ignore it, you're going to find a commander's boot up your butt real fast, marine!