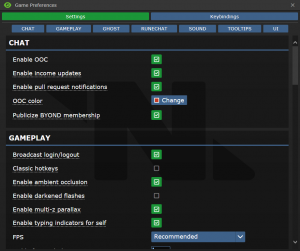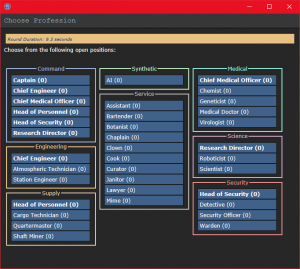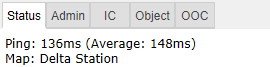Difference between revisions of "Starter guide"
Kingofkosmos (talk | contribs) |
PapaMichael (talk | contribs) (kilostation is dead, ok? face reality) |
||
| (271 intermediate revisions by 46 users not shown) | |||
| Line 1: | Line 1: | ||
| − | + | <!-- | |
| − | + | hey, read this before you edit | |
| − | |||
| − | |||
| − | |||
| − | |||
| − | |||
| − | |||
| − | |||
| − | |||
| − | |||
| − | |||
| − | |||
| − | |||
| − | |||
| − | |||
| − | |||
| − | |||
| − | |||
| − | |||
| − | |||
| − | |||
| − | |||
| − | |||
| − | |||
| − | |||
| − | |||
| − | |||
| − | |||
| − | |||
| − | |||
| − | |||
| − | |||
| − | === | + | if you make an edit and the tabs/etc break refresh the page with ?action=purge at the end of the url |
| − | {|align=" | + | |
| − | |These icons are | + | |
| − | + | ||
| − | + | ||
| − | + | ||
| − | + | ||
| − | + | ||
| − | + | ||
| − | |} | + | |
| + | |||
| + | todo: | ||
| + | |||
| + | -make sure hotkey info is up to date, new PRs may have changed how it works | ||
| + | -actually add the playing the game section | ||
| + | -add a section after playing the game that gives more tips on what to do after you learn the basics | ||
| + | |||
| + | --> | ||
| + | This guide is designed for ease of use for first time players, so non-essential information is segregated to expandable text boxes. Reading these isn't necessary to get into the game, but it's recommended. | ||
| + | |||
| + | = [[What is SS13|What is SS13?]] = | ||
| + | |||
| + | {{Speech | ||
| + | |name=Tuterr, the Private Eye | ||
| + | |text=Hmph. Fresh off the boat from Nanotrasen's recruitment office, huh? Let me tell you something, kid. You won't last five minutes on this floating deathtrap without help. You're as likely to be left for dead in a dark maintenance tunnel riddled with bullet holes as you are to get out of here alive. Lucky for you, I'm in a helpful mood today. | ||
| + | |image=[[File:Generic detective.png|64px|right]] | ||
| + | }} | ||
| + | |||
| + | |||
| + | '''Space Station 13''' is a multiplayer sandbox that has a heavy focus on player interaction. In the year {{Game Year}}, the megacorporation Nanotrasen has employed you as a staff member onboard their latest state of the art research station. Nanotrasen claims to be researching plasma, a mysterious new substance, but rumors are abound that the station is little more than a twisted social experiment... | ||
| + | |||
| + | At the start of each round, each player is assigned a [[Jobs|role]] onboard the station. There are many [[Jobs|jobs]], such as the [[scientist]] performing [[Guide_to_Research_and_Development|research and development]] of new technologies, the [[Medical_Doctor|medical doctor]] trying to keep people alive, or the simple [[janitor]]. There are many different ways to play. The game also randomly chooses new stations, threats, and events to spruce up the round even beyond the insanity that other people produce! You'll never find two rounds that are the same, and every round tells a new story. | ||
| + | |||
| + | = Before Playing = | ||
| + | |||
| + | |||
| + | It's important to [[Rules|read the rules]] before connecting for the first time. There's a lot on the page, but for now you only need to concern yourself with the [[Rules#Main_Rules_-_read_these_if_nothing_else|'''Main Rules''']]. Some common new player mistakes to avoid include: | ||
| + | |||
| + | * Being violent towards other crew members without any reason. This is only okay if you're an [[Terminology#Antag|antagonist]], and you will be notified if you're chosen to be one. If they grab you by your butt and try to [[Terminology#Spacing|space]] you, feel free to [[Terminology#Robust/Robusting|robust]] them. (Telling the admins you were "roleplaying an insane person" will get a couple laughs, but you'll still get banned.) | ||
| + | * Asking questions in [[OOC#OOC_channel|OOC]] (out-of-character) chat that are directly related to anything happening in the round. For example, "Why did I just get killed by the clown?". It's okay to discuss this in [[Terminology#Deadchat|deadchat]] or after the round is over. These questions are also alright if asked in [[Terminology#Adminhelp.2FAhelp|adminhelps]] (press F1). | ||
| + | * Not following the name format of "Firstname Lastname" when creating a [[Guide_to_races#Humans|human]] character. Other races such as [[Lizardperson|lizards]], [[Plasmaman|plasmamen]], [[Ethereals|ethereals]] and [[Mothpeople|mothpeople]] have their own naming conventions. [[Mime|Mimes]] and [[Clown|clowns]] are other exceptions. | ||
| + | |||
| + | The admin team generally tries to give players benefit of the doubt, so it's okay to mess up. As long as you're polite and willing to learn from your mistakes, you won't be in trouble. You can press F1/the [[Terminology#Adminhelp.2FAhelp|adminhelp]] button at any time to send a message directly to the admin team if you have any questions. | ||
| + | |||
| + | One last point: please, '''remember the human'''. Everyone is here to play a game they enjoy, so keep that in mind before you bash someone's brain in with a toolbox because they took your [[Engineering_items#Multitool|multitool]]. | ||
| + | |||
| + | == Setting Up == | ||
| + | Make your way to the [http://www.byond.com/download/ BYOND download page] and '''download the client'''. Once you've downloaded, installed, and logged into the client, feel free to close it - we won't be needing to use it directly anymore. Once you're set up, click a server link and choose to open it with BYOND to join a game. The /tg/ servers, which our wiki is based around, are: | ||
| + | |||
| + | * '''Basil''' (US-West): <byond server=bagil.tgstation13.org port=2337>byond://bagil.tgstation13.org:2337</byond> | ||
| + | * '''Sybil''' (US-West): <byond server=sybil.tgstation13.org port=1337>byond://sybil.tgstation13.org:1337</byond> | ||
| + | * '''Terry''' (EU): <byond server=terry.tgstation13.org port=3336>byond://terry.tgstation13.org:3336</byond> | ||
| + | * '''Manuel''' (Roleplay/US-West): <byond server=manuel.tgstation13.org port=1447>byond://manuel.tgstation13.org:1447</byond> | ||
| + | * '''Campbell''' (Roleplay/EU): <byond server=campbell.tgstation13.org port=6337>byond://campbell.tgstation13.org:6337</byond> | ||
| + | * '''Events Hall''' (Us-West): <byond server=bagil.tgstation13.org port=4447>byond://bagil.tgstation13.org:4447</byond> | ||
| + | * '''Events Hall''' (EU): <byond server=events.tgstation13.org port=4337>byond://events.tgstation13.org:4337</byond> | ||
| + | * [[TGMC:Marine Quickstart Guide|'''Terra-Gov Marine Corps:''']] <byond server=tgmc.tgstation13.org port=5337>byond://tgmc.tgstation13.org:5337</byond> | ||
| + | |||
| + | Links to all current servers and their player counts are available at [https://tgstation13.org https://tgstation13.org]. If joining by clicking a link doesn't work, open the BYOND client, open location with '''Ctrl and O''', and paste the link to the server you want to join. | ||
| + | |||
| + | <div style="text-align: left; max-width: 800px;">{{#tag:tab|Bagil, Sybil and Manuel are located in US-West, while Terry and Campbell are located in Europe. Population numbers vary depending on many factors. Manuel/Campbell has higher enforced roleplaying standards than the others and an [[Roleplay_Rules|extra set of rules]]. The Events Hall servers are intended to be used for hosting events as the name suggests. Many of the servers are normally hidden from the BYOND hub (the client's server list). |dropdown=true|collapsed=true|name=Server Differences}}</div> | ||
| + | |||
| + | [[File:Newplayeroptions.png|left|thumb|The main menu]] Once you've connected to a server, you'll be greeted by the main menu/title screen. | ||
| + | |||
| + | If this is your first time playing on /tg/station, you'll need to create a character. Click on the '''Setup Character''' button, and the character creation menu will open. | ||
| + | |||
| + | [[File:Startup.png|thumb|The character setup screen]] | ||
| + | |||
| + | You don't need to worry about Special Names, Security department, Uplink Spawn Location, or [[Quirks]] right now. For now, just click on the small paw icon for '''Species''' and '''make sure you're a human''', then edit your appearance as you see fit. A note on bag choice: Satchels and backpacks have identical stats, while duffelbags can hold more items but slow you down heavily. Other clothing options are just cosmetic. | ||
| + | |||
| + | <div style="text-align: left; max-width: 800px;">{{#tag:tab| | ||
| + | *Special names are names specific to certain roles - for example, if you're the clown, you may want a funny name instead of your regular one. The name policy is relaxed on these, so if you have a funny idea for a name, go nuts (within reason - this is at admin discretion). | ||
| + | *The Security department preference allows you to choose preferred department designation for when you play as security officer. | ||
| + | *The Uplink spawn location is specific to the [[traitor]] role, and determines the item you can access your [[uplink]] from, where you can purchase different tools to accomplish your goals. | ||
| + | *The various species options have some effects on gameplay - you can browse the articles for [[lizardmen|lizards]], [[felinids]], [[ethereals]], [[mothpeople]], and [[plasmamen]] for more info. The Species menu itself also provides most of this information. | ||
| + | *[[Quirks]] are minor traits you can give your character which can range from purely cosmetic differences to major gameplay changes. |dropdown=true|collapsed=true|name=What are these other options?}}</div> | ||
| + | |||
| + | <div style="text-align: left; max-width: 800px;">{{#tag:tab|The AI on the station follows [[Asimov|the three rules of robotics]]. This means that if you aren't human, the AI can ignore you freely and can cause harm to you if they want. Most players will avoid needlessly antagonizing anyone not playing a human, but it's much better to be safe than sorry.|dropdown=true|collapsed=true|name=Why do I need to be a human?}}</div> | ||
| + | |||
| + | Once you've finished editing your appearance, it will save automatically. Next, press the '''Occupations''' button. | ||
| + | |||
| + | |||
| + | {{Speech | ||
| + | |name=Tuterr, the Private Eye | ||
| + | |text=You're brand new here so consider what sort of stuff you want to do. Wanna help people recover from their workplace injuries and dismemberment? Consider applying for our [[Medical Doctor]] program. Wanna unravel the mysteries of the universe, and also make massive, massive explosions? Get your degree in theoretical physics and become a [[Scientist]]. Wanna put your back into work and really get down and dirty with the station? We got openings in our [[Botanist]], [[Chef]], and [[Janitor]] programs. If you're here at the start of the shift, those'll put you in your workspace, with plenty of tools to get the job done. Nanotrasen usually has checks to make sure fresh meat doesn't get to be the Captain, but if you manage to end up in that position, you'll probably become another case for me to solve.|image=[[File:Generic detective.png|64px|right]] | ||
| + | }} | ||
| + | |||
| + | |||
| + | [[File:Startjobs.png|thumb|left|The occupation preferences window]] | ||
| + | [[File:Gameprefs.png|thumb|The game preferences window]] | ||
| + | |||
| + | If you wish to be an assistant (job without duties), click the small white button next to assistant and make sure it turns green. If you want to try to get another role, click the other button to turn it back off. Then you can click the '''High''' button next to another job (such as Janitor).<br> | ||
| + | |||
| + | Next, click the dropdown menu which by default says "Get random job if preferences unavailable". Switch it to either '''"Return to lobby if preferences unavailable"''' or '''"Be an Assistant if preferences unavailable"'''. Else you can later end up as roles you have not enabled. <br> | ||
| + | |||
| + | <div style="text-align: left; max-width: 800px;">{{#tag:tab|When the game begins, the server checks each players occupation preferences, and assigns jobs accordingly. You can pick '''High''', '''Medium''', '''Low''', or '''Never'''. Each player is limited to one High preference job. Some roles have limited player counts - for example, there is only one Captain. There is a limit of two janitors, but there is no limit on assistants. Both jobs have no critical responsibilities, so it's ideal for getting to grips with the game. Some jobs that are critical to game progression are locked off until a certain amount of time has passed since your first login. Check the [[Job selection and assignment|job selection and assignment page]] for more info.|dropdown=true|collapsed=true|name=What are these options doing?}}</div> | ||
| + | |||
| + | After you have set your occupations, navigate to the '''Antagonists''' tab. Make sure all of the antagonists are turned off; they should have a '''red outline.''' (These control if you'd like to roll for antagonist roles, such as traitors. They assume you know how to play the game and are important to the round, so we want them off for now.) | ||
| + | |||
| + | You should be good to go now, but you may also want to take a look at the '''Game Preferences''' window. You can access it by pressing the small gear icon under the Character Setup button. Here you can control things like framerate, UI settings, keybindings, etc. | ||
| + | |||
| + | <br clear="all"> | ||
| + | |||
| + | == Joining the Game == | ||
| + | |||
| + | |||
| + | Now that you've created your character, you're ready to join the game. (You may want to continue to read the guide before jumping in.) | ||
| + | |||
| + | There's two possible menus here - the lobby screen will either display a list that has '''Join Game!''' or a '''Ready'''/'''Not Ready''' toggle. | ||
| + | |||
| + | <tabs> | ||
| + | <tab name="Join Game!">[[File:Tut2.png|thumb|The choose profession window]] <div style="text-align: center;">If the window says '''Join Game!''', there's currently a round going on. This is most likely what you'll see.<br><br>Click on the button, and a window will pop up asking you to choose a profession. The jobs available will vary, but '''Assistant''' is always available*. The numbers in the brackets next to the job title show the current number of players who have been assigned that job for the round, if there is a zero inside the brackets, no one has been assigned to that job for the round. When you click on the job you want, you'll be brought to the station via the [[Arrivals|arrival shuttle]]. You'll start out on a transit shuttle that will dock at the station in a few seconds. You'll also be strapped into a chair, so don't forget to unbuckle yourself (click your seat, the ''Buckled'' HUD icon or press the ''resist'' [[Hotkeys#Hotkey-mode_Enabled|hotkey]] if enabled). | ||
| + | <br><br>*Sometimes, at the start of a round, a different service job is chosen to be the infinite slots job at random. If Assistant is not available, just click the one with the highest numbers. | ||
| + | Don't worry, people generally won't pester you with any responsibities once they realize that the [[bartender]] is actually just one of 27.</div></tab> | ||
| + | <tab name="Ready/Not Ready/Observe"><div style="text-align: center;">If the window has three buttons that say '''Ready''', '''Not Ready''', and '''Observe''', that means a round has not started yet.<br><br>This is ideal, because you'll be playing the round from the beginning, when things are the going to be calm and allow you to get your bearings in a relatively safe environment. Toggle the button to '''Ready''', then wait for the game to begin. (You can see the time until the game begins on the '''Lobby''' tab, on the top right of the game window.)<br><br>Pressing '''Observe''' will spawn you as a [[ghost]], which is essentially a spectator - you won't be able to spawn normally until the next round if you select this option!</div></tab> | ||
| + | </tabs> | ||
| + | |||
| + | == Interface 101 == | ||
| + | |||
| + | |||
| + | === Tabs === | ||
| + | |||
| + | |||
| + | [[File:Tutorial_tabs.png|left|thumb|Status tab]] | ||
| + | |||
| + | Before you do anything else, take a look at the top right of the game window. You'll see some tabs labelled '''Status''', '''Lobby''', '''Admin''', '''IC''', '''OOC''', '''Object''', and '''Preferences'''. The most important tabs are the Status and Admin tabs. If you're using internals (an oxygen tank and mask), the Status tab tells you the remaining air pressure - useful for avoiding death by suffocation. The Admin tab contains the '''Adminhelp''' button, used to contact admins directly if you have a question or believe someone is breaking the rules. | ||
| + | |||
| + | <div style="text-align: left; max-width: 800px;">{{#tag:tab| | ||
| + | ; Status : Displays important info such as your ping, the current map, pressure remaining in airtanks, etc. | ||
| + | ; Admin : Contains buttons that allow you if any admins are online, and most importantly, to send a message directly to the admins (the '''Adminhelp''' button). If no admins are online, the message will be forwarded to the admin IRC channel. | ||
| + | ; IC : Stands for "In Character". Usually won't use this. (The '''Pray''' button allows you to send a message to any admins online in character - often used for "communicating with the gods". Another useful button is '''Rest''', which lets you go prone at will.) | ||
| + | ; OOC : Stands for "Out of Character". Again, rarely needs to be used. Various functions that are related to the game, but not something your character does (eg. seeing the number of players online). | ||
| + | ; Object : Never used. Contains buttons to manipulate objects (eg. drag/stop dragging an object), but there are [[Keyboard_Shortcuts|hotkeys]] to do these things much faster. | ||
| + | ; Preferences : Self explanatory - contains various options you can toggle on and off.|dropdown=true|collapsed=true|name=Tab descriptions}}</div> | ||
| + | |||
| + | In the '''Status''' tab, take note of the map currently being played on the server. It'll be used later in the guide. | ||
| + | |||
| + | === HUD === | ||
| + | |||
| + | |||
| + | {{Speech | ||
| + | |name=Tuterr, the Private Eye | ||
| + | |text="Interface"? What the hell are you talking about, kid? "Blue buttons?" Geez, you've been here for five minutes and you're already cracking. Hmmm... *recorder crackles* Note to self - check atmospherics. Gas might be poisoned.|image=[[File:Generic detective.png|64px|right]] | ||
| + | }} | ||
| + | |||
| + | The biggest barrier to entry in Space Station 13 is the controls. The UI is, at a glance, complex, and the controls are unintuitive. Thankfully, once it clicks, you'll never have an issue with it again. '''Don't let it overwhelm you - after a round or two of practice, you should be fine.''' | ||
| + | |||
| + | The top right of the screen contains the action tabs mentioned previously, and the bottom right is the text log. This is where you can see what people are saying, what's happening around you, and chat such as OOC or adminhelps. The bar along the bottom of the screen is the input bar, but since we're on [[Keyboard_Shortcuts|Hotkey]] mode we won't need to use it. There's quite a few HUD elements on the main screen, so let's break them down into sections. '''Don't worry if you can't memorize what everything does at once''' - you can always come back to this guide. | ||
| + | |||
| + | <tabs> | ||
| + | <tab name="Hands">[[File:Hud-hands.gif]] One of the most important elements of the HUD. You have the ability to hold an item in each hand (unless an item takes up both hands, obviously). The square around one of the hands is the '''selected hand'''. If you have an '''empty''' selected hand, and click on an object, you'll pick it up/open it/use it. If '''an object is in your selected hand''' and you click on something, you'll use it on the item you're holding. (The way this works means that if you'd like to unequip your backpack, you need to click and drag the bag into your hand - if it was removed by clicking on it, you'd never be able to open the bag.) | ||
| + | |||
| + | '''If this seems confusing, don't worry - it'll be explained shortly.'''</tab> | ||
| + | <tab name="Inventory Buttons">These icons manage your inventory. | ||
| + | |||
| + | The backpack [[File:Hud-inventory.png]] icon can be toggled to show your worn equipment. | ||
| + | |||
| + | The belt [[File:Hud-Belt.png]], backpack [[File:Hud-Back.png]], and pocket [[File:Hud-Pocket.png]] icons are all storage locations. | ||
| + | |||
| + | The ID [[File:Hud-ID.png]] slot can hold your ID, or your PDA (which can hold your ID).</tab> | ||
| + | <tab name="Interact Commands">These buttons directly affect how you interact with objects. | ||
| + | |||
| + | The drop [[File:Hud-drop.png]] and throw [[File:Hud-throw.png]] icons do what the name implies. Dropping is self explanatory, but the throw button is a toggle - if it's on and you click somewhere, you'll throw the item in your hand at where you clicked. (You can also press R to enable throwing and Q to drop your held item.) | ||
| + | |||
| + | The pull [[File:Hud-pull.png]] icon only appears when dragging something, and can be pressed to stop dragging an object. [[Keyboard_Shortcuts|Hotkey]]: "del". | ||
| + | |||
| + | The rest [[File:UI Rest.png]] icon lets you lie down on the floor, and crawl into crates or under flaps. If you actually want to rest, click the Sleep verb in the IC tab. [[Keyboard_Shortcuts|Hotkey]]: "U". | ||
| + | |||
| + | The internals [[File:Gmaskinternalsicon.gif]] icon can be clicked to enable/disable your internals (oxygen tank and breath mask). | ||
| + | |||
| + | The resist [[File:Hud-resist.png]] icon can be pressed to break out of grabs, restraints, and if you're on fire, is the "stop drop and roll" button. [[Keyboard_Shortcuts|Hotkey]]: "B". | ||
| + | |||
| + | The run/walk toggle [[File:Hud-walkrun.gif]] icon can be pressed to switch between running and walking. Running is faster, but walking has benefits, such as being able to walk over water without slipping - useful for when the janitor doesn't put wet floor signs down. [[Keyboard_Shortcuts|Hotkey]]: Hold "alt" to walk. | ||
| + | |||
| + | The body selector [[File:Hud-target.gif]] icon is used to choose which body part you want to target. This is used for both targeting specific sections to heal, or targeting specific sections when attacking someone. Click a limb to target it. (You can target individual arms, legs, the head, the upper torso, the groin, the eyes, or the mouth.) [[Keyboard_Shortcuts|Hotkeys]]: "numpad keys". | ||
| + | |||
| + | Last but not least is the {{Combat_Mode}} toggle - this will be explained in detail later. [[Keyboard_Shortcuts|Hotkeys]] "4" or "F". </tab> | ||
| + | <tab name="Other">The health [[File:Hud_100_percent_Health.gif]] icon and [[File:Healthdoll.gif]] doll change depending on how injured you are. | ||
| + | |||
| + | The crafting menu [[File:Craft.gif]] icon opens the crafting menu. | ||
| + | |||
| + | The speech bubble [[File:Talk_wheel.gif]] icon opens the languages menu. You won't need to use this for the tutorial. | ||
| + | |||
| + | The create area [[File:Area_edit.gif]] icon is used to create an "area", which is a more advanced topic. You won't need to worry about it for this tutorial. | ||
| + | |||
| + | The skills [[File:UI Skills.png]] icon shows you your skills in certain contexts, like mining. You won't need to worry about it for this tutorial.</tab> | ||
| + | <tab name="Alerts">These will only appear on the HUD if something is wrong. | ||
| + | |||
| + | [[File:Hud-oxy.gif|32px]] '''Oxygen warning''' - The air you're breathing doesn't have enough of oxygen (or other substances) (black), or too much (red). You'll usually see a black oxygen warning from being exposed to space. Put on a gas mask and have an oxygen tank! You can put a small emergency oxygen tank in your pockets or belt if you don't want to be holding it, and if you can find a hazard vest or suit you can put it in the leftmost storage slot. You can find small oxygen tanks and masks in the survival box in your backpack and in blue oxygen emergency lockers. They don't last very long, though. | ||
| + | |||
| + | [[File:Hud-pressure.gif]] '''Pressure warning''' - Pressure levels are too high (red), or too low (black). Low and high pressures can kill you. You'll usually see a black pressure warning from being exposed to space. Put on a space suit! There's hardsuits in the red fireman lockers. | ||
| + | |||
| + | [[File:tox_in_air.gif]] '''Toxin warning''' - You are breathing in toxic gases. | ||
| + | |||
| + | [[File:Hud-fire.png]] '''Fire warning''' - The air is hot enough to burn you. | ||
| + | |||
| + | [[File:Hud-freeze.gif]] '''Freeze warning''' - The air is cold enough to freeze you. | ||
| + | |||
| + | [[File:Hud-temp.gif]] '''Temperature warning''' - You're too cold or too hot. | ||
| + | |||
| + | [[File:Hud-hunger.gif]] '''Hunger warning''' - You're either fat, hungry, or starving. Being fat slows you down considerably, so consider eating less. | ||
| + | |||
| + | The text at the top of the screen showing the names of the things you hover over is called the "screentip". In Game Preferences you can change the text color or turn it off entirely.</tab> | ||
| + | </tabs> | ||
| + | |||
| + | == Controls == | ||
| + | |||
| + | |||
| + | [[File:Hotkeys.png|thumb|500px|[[Keyboard_Shortcuts|Keybindings]] for the [[Keyboard_Shortcuts|hotkey mode]] (somewhat outdated)]] | ||
| + | |||
| + | There might seem like quite a few controls, but don't worry - you'll only be using a few the majority of the time. There's a lot of edge cases in SS13, due to the sheer nature of features and content available. You can check [[Controls|this page]] for a list of every keybinding. | ||
| + | |||
| + | * Use '''WASD''' to move. | ||
| + | * Press '''T''' to talk. | ||
| + | ** If you add a semicolon before anything else, you'll transmit your message to the general chat radio. | ||
| + | ** You can speak on department specific radio channels if you have access to them - the format is the same for each, just with a different letter. To speak on the medical channel, for example, type '''.m''' before your message. (You can also use ''':m''' or '''#m''') | ||
| + | ** Theres also specific formats for creating ''text emphasis using modifiers.'' They are not required, but they are useful for making your text '''bold''' (<code>+bold text here+</code>), in ''italics'' (<code>|italics text here|</code>) or even in <u>underline</u> (<code>_underline text here_</code>). | ||
| + | * Press '''O''' for OOC chat. | ||
| + | ** Be careful not to mix the two chat buttons up - your cry for help might end up going in OOC, where anyone can see it at any time. | ||
| + | * Press '''M''' to write an emote. | ||
| + | ** This is for nonverbal actions - for example, writing "sighs." in the text box would show as "''[Character Name]'' sighs." | ||
| + | ** You can also use '''T''' to emote by putting an emote followed by a asterisk (for example, coughs*) | ||
| + | *** You can also emote as well as talking outloud or into a radio. You can do so by putting a custom emote, followed by a asterisk, then followed by whatever you want to say (for example, <code>“coughs then says*Hi!”</code> makes you say <code>[Name] coughs then says, “Hi!”</code>). Using this, you can also just prefix a radio key to speak this emote to the radio. | ||
| + | * {{Leftclick}} on objects in the game world to [[Starter_guide#Basic_Interactions|interact]] with them. For most, you'll need to be next to or on top of the object. | ||
| + | ** This is used for things such as interacting with computer terminals, picking up items, using an item on something, or attacking someone. | ||
| + | ** {{Combat Mode}}: ''disable with '''1,''' enable with '''4,''' or toggle with '''F''' by default. Left-clicking something will [[Combat Mode#Harm|Harm]]'' {{Harm}} ''it if combat mode is on, or [[Combat Mode#Help|Help]]'' {{Help}}'' it if combat mode is off. When on, prevents you from switching places or being pushed when colliding with people.'' | ||
| + | * '''Shift +''' {{Rightclick}} something to open the context menu, which can be used for a variety of things. | ||
| + | ** Context menu is slow and clunky, and you can usually perform most actions with [[Keyboard_Shortcuts|hotkeys]] instead. There are a few examples of actions that can only be done with the context menu, but they're far and few between. | ||
| + | * {{Tooltip|[[File:Grab_action.png|24px|link=Combat_Mode#Grab]]|Hold CTRL and left-click a person with your hand empty. It doesn't matter if {{Combat_Mode}} is on or off. Repeat after a short delay to upgrade grab to aggressive (lvl 2), neck (lvl 3) and strangling (lvl 4).}} Left-click on something while holding '''Control''' to drag it. | ||
| + | ** This won't work if the item in question is fixed in place. You can use this to drag almost anything otherwise. | ||
| + | ** Press '''H''', '''Delete''' or use the pull [[File:Hud-pull.png]] icon to stop dragging. | ||
| + | * Hold '''Shift''' and {{Leftclick}} on something to examine it. | ||
| + | * Press '''X''' or '''Middle Mouse Button''' to change your selected hand. | ||
| + | ** Your selected hand is the one that will pick up an object (if empty) or use the object in that hand (if holding something). You can tell which is selected by the small box around one of your hands. | ||
| + | * '''Click-dragging''' is used for a couple of specific actions. | ||
| + | ** For example, to climb onto a table, drag and drop your character to the table. | ||
| + | ** To put things on/take things off of someone, drag and drop their character onto yourself. (To put things on them, you'll need to have the item in your selected hand.) | ||
| + | ** You can open a container without holding it in your hand by alt-clicking it or click-dragging it onto yourself. This also works for storage items you're wearing, which is useful if your hands are full. | ||
| + | ** You can also buckle yourself/other people to chairs using this. It can be tricky, as you have to be on top of the chair, and your mouse has to be on top of the chair's exposed sprite. | ||
| + | |||
| + | <div style="text-align: left; max-width: 800px;">{{#tag:tab|Press '''Z''' to use the item in your selected hand. (You can also click on the object in the HUD) This is used for things like toggling the fire mode on a weapon or turning on an [[Energy Sword|energy sword]]. Some objects such as food require you to click on your own character sprite, and do nothing if you "use" them. | ||
| + | |||
| + | Hold '''Alt and click''' to perform specific, context sensitive actions. Some functions for alt-clicking include removing an ID from your PDA (or pen if there's no ID in it), toggling the lock on a locker, split a stack of items, crawling into vents (as something small like a monkey) etc. | ||
| + | |||
| + | Hold '''Shift and press Middle Mouse Button''' to point at something. This creates a message in the chat and temporarily displays an arrow over the thing you point at. | ||
| + | |||
| + | Press '''R''' to enable throwing mode. If you click somewhere in the game world when you have throwing mode on and an item in your selected hand, you'll throw it at that point. If someone throws an item at you, and you have throwing mode on, you'll catch the item. | ||
| + | |dropdown=true|collapsed=true|name=Non-Essential Controls}}</div> | ||
| + | |||
| + | == Gameplay Concepts == | ||
| + | |||
| + | |||
| + | {{Speech | ||
| + | |name=Tuterr, the Private Eye | ||
| + | |text=You know, as much as I like to rib the fresh meat, it doesn't really matter if something happens to them - Nanotrasen thinks death is a waste of money, they'll just get [[Guide_to_medicine#Revival_methods|revived]] or something. What? Oh, shit, I gotta go. *click* You, uh, didn't hear that - right, kid? | ||
| + | |image=[[File:Generic detective.png|64px|right]] | ||
| + | }} | ||
| + | |||
| + | |||
| + | Before getting into anything else, it's important to note that since SS13 is such an open ended game that has other people in it, when you get in game and try to follow the guide, things may go wrong - the station might have been almost entirely consumed by a singularity, a traitor could attack you with a powerful weapon, or something no one could have predicted will kill you. It's important to '''not let death get to you''' - Rule 10 exists for a reason! There are multiple ways you can be brought back into the game - don't get frustrated if something happens. | ||
| + | |||
| + | There's a few specific concepts that are often stumbling blocks for newer players, so let's address those first. (These are all in expandable boxes to save space, but it's not a bad idea to read them beforehand.) | ||
| + | |||
| + | === The Hands System === | ||
| + | |||
| + | One of the things the majority of new players have trouble with is the hands system. It's not complex once you've figured it out, but it can be difficult to understand without help. | ||
| + | |||
| + | You have two hands at your disposal. The bright box around one of your hands is the '''selected hand'''. This is the hand that's used whenever you click on something - if it's empty, you'll either pick up an item, or interact with something (like a computer terminal or vending machine). | ||
| + | |||
| + | If you have something in your selected hand, you'll use that item on whatever you click on. This can lead to confusion, because if you have something in your hand, you can't use things such as terminals or vending machines - you'll either hit the object with your item or do nothing. | ||
| + | |||
| + | This is because you're trying to directly use the item on the object - this is why you're able to use a screwdriver to open the panel on a door, use wirecutters on a grille, or similar actions. | ||
| + | |||
| + | This can also cause problems with '''backpacks, boxes, and other containers''' - if you want to open a container, alt click it. You can also pick it up, then switch hands and click on the container with an empty hand. Clicking on a container with an object will put it in the container. This also means that if you'd like to take your backpack off, you need to '''click and drag''' the bag to an empty hand - a normal click just opens the equipped bag. | ||
| + | |||
| + | === Basic Interactions === | ||
| + | These are basic interactions you can perform when clicking people with an empty hand. Some require {{Combat_Mode}} to be on or off (press '''4''' to enable, '''1''' to disable or '''F''' to toggle). Combat mode should be kept off by default or you will block people. Read more [[Combat_Mode|here]]. | ||
| + | |||
| + | ==== [[File:Help_action.png|24px|link=Combat_Mode#Help]] [[Combat_Mode#Help|Help]] [[File:Help_32.png]]==== | ||
| + | [[Combat_Mode|Combat mode]] must be off. Is used for friendly interactions, such as giving hugs or performing CPR. '''Be careful''' - if you have an item in your hand that isn't designed to help someone, you'll still attack them with it! | ||
| + | |||
| + | ====[[File:Rightclick.png|24px|link=Combat_Mode#Disarm]] [[Combat_Mode#Disarm|Disarm]] [[File:Disarm_32.png]]==== | ||
| + | Is used to non-lethally push people away or against walls. Read more [[Combat_Mode#Disarm|here]]. | ||
| + | |||
| + | ==== [[File:Grab_action.png|24px|link=Combat_Mode#Grab]] [[Combat_Mode#Grab|Grab]] [[File:Grab_32.png]]==== | ||
| + | Allows you to grab people and also upgrade grabs. Read more [[Combat_Mode#Grab|here]]. | ||
| + | |||
| + | ==== [[File:Harm_action.png|24px|link=Combat_Mode#Harm]] [[Combat_Mode#Harm|Harm]] [[File:Harm_32.png]]==== | ||
| + | [[Combat_Mode|Combat mode]] must be on [[File:Combat_32.png]]. This lets you punch people, or kick them if they are prone. Read more [[Combat_Mode#Harm|here]]. | ||
| + | |||
| + | === Damage === | ||
| + | |||
| + | There are a few different damage types in SS13. Some common ones are [[Health#Brute|brute]], [[Health#Burn|burn]], [[Health#Toxin|toxin]], [[Health#Suffocation|suffocation]]. If you take enough damage you'll fall unconscious into critical condition, better known as '''[[Health#Critical_Status|Crit]]'''. If left untreated in this state, you'll slowly suffocate until you die. Read more about damage types [[Health|here]]. To learn how to best treat them see the [[Guide_to_medicine|Guide to medicine]]. | ||
| + | |||
| + | === Combat === | ||
| + | |||
| + | Combat in SS13 is very heavily focused on '''who falls over first'''. If you're prone, you've likely lost. This means items like [[General_items#Soap|soap]] [[File:Soaps.gif]] or [[Security_items#Disabler|disablers]] [[File:ModernDisabler.png]] are extremely useful. | ||
| + | |||
| + | If you get into a fight, consider your options - it may be best to try and simply run away. If you think you can disarm your opponent, you could turn the tables by taking their weapon. Combat in SS13 is fast paced and revolves around a lot of back and forth swipes, almost like a strange joust between 2D spacemen. | ||
| + | |||
| + | Getting better at combat in SS13 requires practice - there's only so much you can be taught. The rest is learning how to create and take advantage of opportunities. Hopefully, you won't have to get into many fights as you start out. | ||
| + | |||
| + | To learn more about combat and how to win fights, see the [[Guide_to_Combat|Guide to Combat]]. | ||
| + | |||
| + | === Ghosts === | ||
| + | |||
| + | If you end up dying, don't worry, there's a few ways to go from there. | ||
| + | |||
| + | If you try to move, you'll '''[[ghost]]''' out of your corpse. This is essentially spectator mode - you can communicate with other dead players (and talking about the round out of character is okay in this chat) by talking normally and are able to fly around the entire map. (Note that while it's okay to talk about the round in deadchat, if you're revived, '''you cannot use any information gained while dead'''. Anything you saw while alive is fair game.) | ||
| + | |||
| + | If you die, you can be [[Guide_to_medicine#Revival_methods|revived]], turned into a [[podperson]], have your brain removed and put into a [[cyborg]], or more. There are '''ghost roles''' that can be played by dead players - some areas have objects that, when clicked on as a ghost, will spawn you as a new character. (You're a new character, so don't use any information from your past life.) There may even be alerts that pop up while you're dead, asking if you'd like to take control of a [[xenomorph]], a [[morph]], or almost anything else. These are often provided by admins, but can occasionally happen via random event. '''Please note that if you take on a ghost role you CANNOT be [[Guide_to_medicine#Revival_methods|revived]] or return to your original body!''' | ||
| + | |||
| + | = Playing the Game = | ||
| + | |||
| + | [[File:HUD_no_labels.png|thumb|400px|Arriving to the station.]] | ||
| + | |||
| + | {{Speech | ||
| + | |name=C-05-MO, the AI | ||
| + | |text=Hello! The automatic diagnostic and announcement system welcomes you to Space Station 13. Remember: Have a secure day. | ||
| + | |image=[[File:AI.gif|64px|right]] | ||
| + | }} | ||
| + | |||
| + | |||
| + | Now that we've gone over the interface and some more important game concepts, let's jump into the game. If you join a game in progress, you'll usually spawn on the [[Arrivals|arrival shuttle]]. (You'll start buckled onto a chair as the shuttle docks with the station - press the '''Resist''' button on the HUD or the picture of the chair to unbuckle yourself). If you "readied up" roundstart as an assistant you'll be spawned in a random, public area of the station. | ||
| − | + | /tg/station has multiple maps that the server will vote for at the end of every round. The game can take place on [[MetaStation]], [[IceboxStation]], [[DeltaStation]], [[Tramstation]], [[The North Star]] and [[Birdshot|BirdshotStation]]. You may occasionally see other maps, but these are the ones currently maintained. You can visit the individual wiki pages to see the layout of a specific map. | |
| − | + | Each station has a unique layout, so you'll likely want to use these maps to get your bearings. | |
| − | + | * "MetaStation" [https://tgstation13.org/wiki//images/8/80/MetaStation.png Click here for a map of MetaStation.] Visit [[MetaStation|the wiki page for MetaStation]] for more details. | |
| + | * "DeltaStation" [https://tgstation13.org/wiki//images/1/18/Deltastation.png Click here for a map of DeltaStation.] Visit [[DeltaStation|the wiki page for DeltaStation]] for more details. | ||
| + | * "IceboxStation" [https://tgstation13.org/wiki//images/5/5a/Icebox_Multiz_render.png Click here for a map of IceboxStation.] Visit [[IceboxStation|the wiki page for IceboxStation]] for more details. | ||
| + | * "KiloStation" [https://tgstation13.org/wiki//images/b/bd/Kilostation.png Click here for a map of KiloStation.] Visit [[KiloStation|the wiki page for KiloStation]] for more details. | ||
| − | + | If you've chosen [[Assistant]] as your role, you'll have no responsibilities. This means you can safely attempt to get your bearings without fear of someone telling you that you need to be doing something. It might be awkward at first, but it doesn't take much time to get to grips with how to control your character. | |
| − | == | + | == What to do if There's a Breach == |
| − | + | If you hear the telltale sound of air being sucked out of a room or see a hole in the station, something's gone wrong and caused a breach. It's wise to avoid being exposed to the vacuum of space for too long, but if you need to pass by, you can put '''internals''' on. | |
| − | ' | + | When you spawn, inside your backpack is an emergency kit with a [[Emergency Oxygen Tank|small tank of O2]], a [[Breath Mask|breath mask]], and an [[Epipen|epipen]] to stabilize someone who's in crit. |
| − | + | ; Step 1 :Using an empty hand, click on your backpack, then right click [[File:Rightclick.png|24px|link=Combat_Mode#Disarm]] the box inside. This will open the box. | |
| + | ; Step 2 : Take the breath mask and put it on your mask [[File:Hud-Mask.png]] slot (press the equipment [[File:Hud-inventory.png]] icon to see it). | ||
| + | ; Step 3 :Take the O2 tank and put it in one of your pockets or belt. This leaves your hands free for other tasks. | ||
| + | ; Step 4 :Press the aircan icon in the top left [[File:Gmaskinternalsicon.gif|alt=|32x32px]] to activate internals. Make sure to turn it off when you don't need it, otherwise it may run out of air. Trying to breathe out of an empty tank will slowly suffocate[[File:Hud-oxy.gif]]you. | ||
| − | + | This will keep you breathing clean air - make sure to avoid exposure to a vacuum for too long, and watch your air tank's supply in the Status bar! (you can also examine it by shift + left clicking) | |
| − | + | {| class="wikitable" style="text-align: left; background-color:#FAFEFF;" | |
| − | + | |- | |
| − | + | |[[File:Backpack.png]]<font size="3">'''1. Inventory Management:'''</font size> | |
| − | |||
| − | |||
| − | |||
| − | |||
| − | |||
| − | |||
| − | |||
| − | |||
| − | |||
| − | |||
| − | |||
| − | |||
| − | |||
| − | |||
| − | |||
| − | |||
| − | |||
| − | |||
| − | |||
| − | |||
| − | |||
| − | |||
| − | |||
| − | |||
| − | |||
| − | |||
| − | + | :The inventory system is a little unintuitive at first, but once you figure it out, it'll stay with you. | |
| + | :Items in the game have 4 different "weight classes," tiny, small, normal, and bulky. These weight classes determine in which storage slots it can fit in, and what they can't fit in. | ||
| + | :If you are wearing a jumpsuit, the two item storage slots to the rightmost of your screen are your pockets. These pockets can only store small or tiny items. | ||
| + | :Your hands are where you can grab items and interact with them. | ||
| + | :Your back is where you should have your backpack. Your backpack is your main storage space, but it can only fit a limited amount of items. You can stuff tiny, small, and normal classed items into your backpack. However, normal classed items will take up more storage space than a tiny classed item. | ||
| + | :Your belt is where you store your toolbelt, (if you are an [[engineer]]), your gun, or a variety of other different items, which range from swords to defibrillators. | ||
| + | :The items which you can fit in your suit storage (on the leftmost of your screen, below your gloves) depend on the uniform you are wearing. For example, a space suit would allow you to fit an oxygen tank in there, whilst an armor vest would allow you to fit a disabler in there. | ||
| + | |- | ||
| + | |[[File:Nuvola apps important.svg|25px]]<font size="3">'''2. Hazards:'''</font size> | ||
| + | :A good start to reacting against someone beating your teeth in is by screaming ";HELP <LOCATION NAME> <GUY BEATING YOU UP> IS A [[Jobs#Antagonists|<TRAITOR/LING/WHATEVER>]]. This allows security to flag that guy down as arrest, which means that if a security officer encounters that person again, they see an arrest overlay. | ||
| + | :[[Random events#Radiation Storm|Radiation Storm:]] A message stating '''''"High levels of radiation detected near the station. Maintenance is best shielded from radiation."''''' will broadcast. Normally, if the heads are competent, a station-wide emergency will then be declared opening up maintenance even if you don't have access. All you have to do now is mill in maintenance until the radiation storm passes over. | ||
| + | :If there's cries of [[Revolutionaries|revolutionaries]] or [[Blood Cult|cult]] over the radio, it's probably in your best interests to secure a pair of sunglasses and head towards security to get implanted (or baton "unconverted"). It's not unknown for security to become particularly trigger-happy towards unimplanted crewmembers. | ||
| + | |} | ||
| − | == | + | == What Jobs to Take After Your First Round == |
| − | + | * Though many say that [[Assistant]] is the best starting role, the lack of a focused objective can make learning the game difficult. Many people also will dismiss any Assistant as a "[[Terminology#Graytide|greytider]]" or something similar. Some people also recommend [[Prisoner]], but it is a poor choice for similar reasons. You might be better off trying a role that isn't critical to the game, but still has a job to do, such as [[Chef]] or [[Janitor]]. | |
| − | |||
| − | |||
| − | |||
| − | |||
| − | |||
| − | |||
| − | |||
| − | |||
| − | |||
| − | |||
| − | |||
| − | |||
| − | |||
| − | |||
| − | |||
| − | |||
| − | |||
| − | |||
| − | + | * After you've gotten used to the [[Hotkeys#Hotkey-mode_Enabled|controls]] and general idea, you might want to move to a role such as [[Scientist]], [[Botanist]] or [[Station Engineer]]. These jobs have more depth to them than some other roles. | |
| − | |||
| − | + | * Don't play security roles like the [[Security Officer]] or [[Warden]] until you're proficient with the controls and know enough about the game to treat people fairly. It's very easy to play security poorly, and [[Shitcurity|letting the power get to your head is a bad idea]]. | |
| − | |||
| − | |||
| − | |||
| − | |||
| − | |||
| − | + | * You'll want to avoid round critical roles such as [[Captain]], [[AI]], or any heads of staff until you're well versed in the game and know what's going on. If, by some coincidence, you end up being one of these roles and you aren't prepared, just ahelp (F1) explaining the situation. We'd all much rather someone admits they aren't ready for a role than to do a bad job, or even worse, silently disconnect. | |
| − | |||
| − | + | * Avoid joke roles such as the [[Clown]] or [[Mime]] at first. Many players find harassing the on board entertainment much more fun than any jokes the clown might otherwise have. | |
| − | + | * After some time, when you're confident enough in your combat abilities, you should enable antagonists within your game preferences, so that you can roll for antag when the shift starts. A good portion of the game is arguably being an antag and unleashing yourself. | |
| − | |||
Latest revision as of 19:02, 11 December 2023
This guide is designed for ease of use for first time players, so non-essential information is segregated to expandable text boxes. Reading these isn't necessary to get into the game, but it's recommended.
What is SS13?
| Tuterr, the Private Eye says: "Hmph. Fresh off the boat from Nanotrasen's recruitment office, huh? Let me tell you something, kid. You won't last five minutes on this floating deathtrap without help. You're as likely to be left for dead in a dark maintenance tunnel riddled with bullet holes as you are to get out of here alive. Lucky for you, I'm in a helpful mood today." |
Space Station 13 is a multiplayer sandbox that has a heavy focus on player interaction. In the year 2564, the megacorporation Nanotrasen has employed you as a staff member onboard their latest state of the art research station. Nanotrasen claims to be researching plasma, a mysterious new substance, but rumors are abound that the station is little more than a twisted social experiment...
At the start of each round, each player is assigned a role onboard the station. There are many jobs, such as the scientist performing research and development of new technologies, the medical doctor trying to keep people alive, or the simple janitor. There are many different ways to play. The game also randomly chooses new stations, threats, and events to spruce up the round even beyond the insanity that other people produce! You'll never find two rounds that are the same, and every round tells a new story.
Before Playing
It's important to read the rules before connecting for the first time. There's a lot on the page, but for now you only need to concern yourself with the Main Rules. Some common new player mistakes to avoid include:
- Being violent towards other crew members without any reason. This is only okay if you're an antagonist, and you will be notified if you're chosen to be one. If they grab you by your butt and try to space you, feel free to robust them. (Telling the admins you were "roleplaying an insane person" will get a couple laughs, but you'll still get banned.)
- Asking questions in OOC (out-of-character) chat that are directly related to anything happening in the round. For example, "Why did I just get killed by the clown?". It's okay to discuss this in deadchat or after the round is over. These questions are also alright if asked in adminhelps (press F1).
- Not following the name format of "Firstname Lastname" when creating a human character. Other races such as lizards, plasmamen, ethereals and mothpeople have their own naming conventions. Mimes and clowns are other exceptions.
The admin team generally tries to give players benefit of the doubt, so it's okay to mess up. As long as you're polite and willing to learn from your mistakes, you won't be in trouble. You can press F1/the adminhelp button at any time to send a message directly to the admin team if you have any questions.
One last point: please, remember the human. Everyone is here to play a game they enjoy, so keep that in mind before you bash someone's brain in with a toolbox because they took your multitool.
Setting Up
Make your way to the BYOND download page and download the client. Once you've downloaded, installed, and logged into the client, feel free to close it - we won't be needing to use it directly anymore. Once you're set up, click a server link and choose to open it with BYOND to join a game. The /tg/ servers, which our wiki is based around, are:
- Basil (US-West): byond://bagil.tgstation13.org:2337
- Sybil (US-West): byond://sybil.tgstation13.org:1337
- Terry (EU): byond://terry.tgstation13.org:3336
- Manuel (Roleplay/US-West): byond://manuel.tgstation13.org:1447
- Campbell (Roleplay/EU): byond://campbell.tgstation13.org:6337
- Events Hall (Us-West): byond://bagil.tgstation13.org:4447
- Events Hall (EU): byond://events.tgstation13.org:4337
- Terra-Gov Marine Corps: byond://tgmc.tgstation13.org:5337
Links to all current servers and their player counts are available at https://tgstation13.org. If joining by clicking a link doesn't work, open the BYOND client, open location with Ctrl and O, and paste the link to the server you want to join.
Once you've connected to a server, you'll be greeted by the main menu/title screen.
If this is your first time playing on /tg/station, you'll need to create a character. Click on the Setup Character button, and the character creation menu will open.
You don't need to worry about Special Names, Security department, Uplink Spawn Location, or Quirks right now. For now, just click on the small paw icon for Species and make sure you're a human, then edit your appearance as you see fit. A note on bag choice: Satchels and backpacks have identical stats, while duffelbags can hold more items but slow you down heavily. Other clothing options are just cosmetic.
- Special names are names specific to certain roles - for example, if you're the clown, you may want a funny name instead of your regular one. The name policy is relaxed on these, so if you have a funny idea for a name, go nuts (within reason - this is at admin discretion).
- The Security department preference allows you to choose preferred department designation for when you play as security officer.
- The Uplink spawn location is specific to the traitor role, and determines the item you can access your uplink from, where you can purchase different tools to accomplish your goals.
- The various species options have some effects on gameplay - you can browse the articles for lizards, felinids, ethereals, mothpeople, and plasmamen for more info. The Species menu itself also provides most of this information.
- Quirks are minor traits you can give your character which can range from purely cosmetic differences to major gameplay changes.
Once you've finished editing your appearance, it will save automatically. Next, press the Occupations button.
| Tuterr, the Private Eye says: "You're brand new here so consider what sort of stuff you want to do. Wanna help people recover from their workplace injuries and dismemberment? Consider applying for our Medical Doctor program. Wanna unravel the mysteries of the universe, and also make massive, massive explosions? Get your degree in theoretical physics and become a Scientist. Wanna put your back into work and really get down and dirty with the station? We got openings in our Botanist, Chef, and Janitor programs. If you're here at the start of the shift, those'll put you in your workspace, with plenty of tools to get the job done. Nanotrasen usually has checks to make sure fresh meat doesn't get to be the Captain, but if you manage to end up in that position, you'll probably become another case for me to solve." |
If you wish to be an assistant (job without duties), click the small white button next to assistant and make sure it turns green. If you want to try to get another role, click the other button to turn it back off. Then you can click the High button next to another job (such as Janitor).
Next, click the dropdown menu which by default says "Get random job if preferences unavailable". Switch it to either "Return to lobby if preferences unavailable" or "Be an Assistant if preferences unavailable". Else you can later end up as roles you have not enabled.
After you have set your occupations, navigate to the Antagonists tab. Make sure all of the antagonists are turned off; they should have a red outline. (These control if you'd like to roll for antagonist roles, such as traitors. They assume you know how to play the game and are important to the round, so we want them off for now.)
You should be good to go now, but you may also want to take a look at the Game Preferences window. You can access it by pressing the small gear icon under the Character Setup button. Here you can control things like framerate, UI settings, keybindings, etc.
Joining the Game
Now that you've created your character, you're ready to join the game. (You may want to continue to read the guide before jumping in.)
There's two possible menus here - the lobby screen will either display a list that has Join Game! or a Ready/Not Ready toggle.
Click on the button, and a window will pop up asking you to choose a profession. The jobs available will vary, but Assistant is always available*. The numbers in the brackets next to the job title show the current number of players who have been assigned that job for the round, if there is a zero inside the brackets, no one has been assigned to that job for the round. When you click on the job you want, you'll be brought to the station via the arrival shuttle. You'll start out on a transit shuttle that will dock at the station in a few seconds. You'll also be strapped into a chair, so don't forget to unbuckle yourself (click your seat, the Buckled HUD icon or press the resist hotkey if enabled).
*Sometimes, at the start of a round, a different service job is chosen to be the infinite slots job at random. If Assistant is not available, just click the one with the highest numbers.
This is ideal, because you'll be playing the round from the beginning, when things are the going to be calm and allow you to get your bearings in a relatively safe environment. Toggle the button to Ready, then wait for the game to begin. (You can see the time until the game begins on the Lobby tab, on the top right of the game window.)
Pressing Observe will spawn you as a ghost, which is essentially a spectator - you won't be able to spawn normally until the next round if you select this option!
Interface 101
Tabs
Before you do anything else, take a look at the top right of the game window. You'll see some tabs labelled Status, Lobby, Admin, IC, OOC, Object, and Preferences. The most important tabs are the Status and Admin tabs. If you're using internals (an oxygen tank and mask), the Status tab tells you the remaining air pressure - useful for avoiding death by suffocation. The Admin tab contains the Adminhelp button, used to contact admins directly if you have a question or believe someone is breaking the rules.
- Status
- Displays important info such as your ping, the current map, pressure remaining in airtanks, etc.
- Admin
- Contains buttons that allow you if any admins are online, and most importantly, to send a message directly to the admins (the Adminhelp button). If no admins are online, the message will be forwarded to the admin IRC channel.
- IC
- Stands for "In Character". Usually won't use this. (The Pray button allows you to send a message to any admins online in character - often used for "communicating with the gods". Another useful button is Rest, which lets you go prone at will.)
- OOC
- Stands for "Out of Character". Again, rarely needs to be used. Various functions that are related to the game, but not something your character does (eg. seeing the number of players online).
- Object
- Never used. Contains buttons to manipulate objects (eg. drag/stop dragging an object), but there are hotkeys to do these things much faster.
- Preferences
- Self explanatory - contains various options you can toggle on and off.
In the Status tab, take note of the map currently being played on the server. It'll be used later in the guide.
HUD
| Tuterr, the Private Eye says: ""Interface"? What the hell are you talking about, kid? "Blue buttons?" Geez, you've been here for five minutes and you're already cracking. Hmmm... *recorder crackles* Note to self - check atmospherics. Gas might be poisoned." |
The biggest barrier to entry in Space Station 13 is the controls. The UI is, at a glance, complex, and the controls are unintuitive. Thankfully, once it clicks, you'll never have an issue with it again. Don't let it overwhelm you - after a round or two of practice, you should be fine.
The top right of the screen contains the action tabs mentioned previously, and the bottom right is the text log. This is where you can see what people are saying, what's happening around you, and chat such as OOC or adminhelps. The bar along the bottom of the screen is the input bar, but since we're on Hotkey mode we won't need to use it. There's quite a few HUD elements on the main screen, so let's break them down into sections. Don't worry if you can't memorize what everything does at once - you can always come back to this guide.
The backpack ![]() icon can be toggled to show your worn equipment.
icon can be toggled to show your worn equipment.
The belt ![]() , backpack
, backpack ![]() , and pocket
, and pocket ![]() icons are all storage locations.
icons are all storage locations.
The drop ![]() and throw
and throw ![]() icons do what the name implies. Dropping is self explanatory, but the throw button is a toggle - if it's on and you click somewhere, you'll throw the item in your hand at where you clicked. (You can also press R to enable throwing and Q to drop your held item.)
icons do what the name implies. Dropping is self explanatory, but the throw button is a toggle - if it's on and you click somewhere, you'll throw the item in your hand at where you clicked. (You can also press R to enable throwing and Q to drop your held item.)
The pull ![]() icon only appears when dragging something, and can be pressed to stop dragging an object. Hotkey: "del".
icon only appears when dragging something, and can be pressed to stop dragging an object. Hotkey: "del".
The rest ![]() icon lets you lie down on the floor, and crawl into crates or under flaps. If you actually want to rest, click the Sleep verb in the IC tab. Hotkey: "U".
icon lets you lie down on the floor, and crawl into crates or under flaps. If you actually want to rest, click the Sleep verb in the IC tab. Hotkey: "U".
The internals ![]() icon can be clicked to enable/disable your internals (oxygen tank and breath mask).
icon can be clicked to enable/disable your internals (oxygen tank and breath mask).
The resist ![]() icon can be pressed to break out of grabs, restraints, and if you're on fire, is the "stop drop and roll" button. Hotkey: "B".
icon can be pressed to break out of grabs, restraints, and if you're on fire, is the "stop drop and roll" button. Hotkey: "B".
The run/walk toggle ![]() icon can be pressed to switch between running and walking. Running is faster, but walking has benefits, such as being able to walk over water without slipping - useful for when the janitor doesn't put wet floor signs down. Hotkey: Hold "alt" to walk.
icon can be pressed to switch between running and walking. Running is faster, but walking has benefits, such as being able to walk over water without slipping - useful for when the janitor doesn't put wet floor signs down. Hotkey: Hold "alt" to walk.
The body selector ![]() icon is used to choose which body part you want to target. This is used for both targeting specific sections to heal, or targeting specific sections when attacking someone. Click a limb to target it. (You can target individual arms, legs, the head, the upper torso, the groin, the eyes, or the mouth.) Hotkeys: "numpad keys".
icon is used to choose which body part you want to target. This is used for both targeting specific sections to heal, or targeting specific sections when attacking someone. Click a limb to target it. (You can target individual arms, legs, the head, the upper torso, the groin, the eyes, or the mouth.) Hotkeys: "numpad keys".
The crafting menu ![]() icon opens the crafting menu.
icon opens the crafting menu.
The speech bubble ![]() icon opens the languages menu. You won't need to use this for the tutorial.
icon opens the languages menu. You won't need to use this for the tutorial.
The create area ![]() icon is used to create an "area", which is a more advanced topic. You won't need to worry about it for this tutorial.
icon is used to create an "area", which is a more advanced topic. You won't need to worry about it for this tutorial.
![]() Oxygen warning - The air you're breathing doesn't have enough of oxygen (or other substances) (black), or too much (red). You'll usually see a black oxygen warning from being exposed to space. Put on a gas mask and have an oxygen tank! You can put a small emergency oxygen tank in your pockets or belt if you don't want to be holding it, and if you can find a hazard vest or suit you can put it in the leftmost storage slot. You can find small oxygen tanks and masks in the survival box in your backpack and in blue oxygen emergency lockers. They don't last very long, though.
Oxygen warning - The air you're breathing doesn't have enough of oxygen (or other substances) (black), or too much (red). You'll usually see a black oxygen warning from being exposed to space. Put on a gas mask and have an oxygen tank! You can put a small emergency oxygen tank in your pockets or belt if you don't want to be holding it, and if you can find a hazard vest or suit you can put it in the leftmost storage slot. You can find small oxygen tanks and masks in the survival box in your backpack and in blue oxygen emergency lockers. They don't last very long, though.
![]() Pressure warning - Pressure levels are too high (red), or too low (black). Low and high pressures can kill you. You'll usually see a black pressure warning from being exposed to space. Put on a space suit! There's hardsuits in the red fireman lockers.
Pressure warning - Pressure levels are too high (red), or too low (black). Low and high pressures can kill you. You'll usually see a black pressure warning from being exposed to space. Put on a space suit! There's hardsuits in the red fireman lockers.
![]() Toxin warning - You are breathing in toxic gases.
Toxin warning - You are breathing in toxic gases.
![]() Fire warning - The air is hot enough to burn you.
Fire warning - The air is hot enough to burn you.
![]() Freeze warning - The air is cold enough to freeze you.
Freeze warning - The air is cold enough to freeze you.
![]() Temperature warning - You're too cold or too hot.
Temperature warning - You're too cold or too hot.
![]() Hunger warning - You're either fat, hungry, or starving. Being fat slows you down considerably, so consider eating less.
Hunger warning - You're either fat, hungry, or starving. Being fat slows you down considerably, so consider eating less.
Controls
There might seem like quite a few controls, but don't worry - you'll only be using a few the majority of the time. There's a lot of edge cases in SS13, due to the sheer nature of features and content available. You can check this page for a list of every keybinding.
- Use WASD to move.
- Press T to talk.
- If you add a semicolon before anything else, you'll transmit your message to the general chat radio.
- You can speak on department specific radio channels if you have access to them - the format is the same for each, just with a different letter. To speak on the medical channel, for example, type .m before your message. (You can also use :m or #m)
- Theres also specific formats for creating text emphasis using modifiers. They are not required, but they are useful for making your text bold (
+bold text here+), in italics (|italics text here|) or even in underline (_underline text here_).
- Press O for OOC chat.
- Be careful not to mix the two chat buttons up - your cry for help might end up going in OOC, where anyone can see it at any time.
- Press M to write an emote.
- This is for nonverbal actions - for example, writing "sighs." in the text box would show as "[Character Name] sighs."
- You can also use T to emote by putting an emote followed by a asterisk (for example, coughs*)
- You can also emote as well as talking outloud or into a radio. You can do so by putting a custom emote, followed by a asterisk, then followed by whatever you want to say (for example,
“coughs then says*Hi!”makes you say[Name] coughs then says, “Hi!”). Using this, you can also just prefix a radio key to speak this emote to the radio.
- You can also emote as well as talking outloud or into a radio. You can do so by putting a custom emote, followed by a asterisk, then followed by whatever you want to say (for example,
 Ordinary left-click. It doesn't matter if Combat Mode
Ordinary left-click. It doesn't matter if Combat Mode  Enable with 4, disable with 1 or toggle with F by default. Left-clicking people with an empty hand will Harm
Enable with 4, disable with 1 or toggle with F by default. Left-clicking people with an empty hand will Harm  them if on, or Help
them if on, or Help  them if off. Prevents you from switching places or being pushed when colliding with people. is on or not. on objects in the game world to interact with them. For most, you'll need to be next to or on top of the object.
them if off. Prevents you from switching places or being pushed when colliding with people. is on or not. on objects in the game world to interact with them. For most, you'll need to be next to or on top of the object.
- This is used for things such as interacting with computer terminals, picking up items, using an item on something, or attacking someone.
- Combat Mode
 Enable with 4, disable with 1 or toggle with F by default. Left-clicking people with an empty hand will Harm
Enable with 4, disable with 1 or toggle with F by default. Left-clicking people with an empty hand will Harm  them if on, or Help
them if on, or Help  them if off. Prevents you from switching places or being pushed when colliding with people. : disable with 1, enable with 4, or toggle with F by default. Left-clicking something will Harm
them if off. Prevents you from switching places or being pushed when colliding with people. : disable with 1, enable with 4, or toggle with F by default. Left-clicking something will Harm 
 Turn on Combat Mode
Turn on Combat Mode  Enable with 4, disable with 1 or toggle with F by default. Left-clicking people with an empty hand will Harm
Enable with 4, disable with 1 or toggle with F by default. Left-clicking people with an empty hand will Harm  them if on, or Help
them if on, or Help  them if off. Prevents you from switching places or being pushed when colliding with people. and then left-click a person with your hand empty. it if combat mode is on, or Help
them if off. Prevents you from switching places or being pushed when colliding with people. and then left-click a person with your hand empty. it if combat mode is on, or Help 
 Left-click with Combat Mode
Left-click with Combat Mode  Enable with 4, disable with 1 or toggle with F by default. Left-clicking people with an empty hand will Harm
Enable with 4, disable with 1 or toggle with F by default. Left-clicking people with an empty hand will Harm  them if on, or Help
them if on, or Help  them if off. Prevents you from switching places or being pushed when colliding with people. toggled off. it if combat mode is off. When on, prevents you from switching places or being pushed when colliding with people.
them if off. Prevents you from switching places or being pushed when colliding with people. toggled off. it if combat mode is off. When on, prevents you from switching places or being pushed when colliding with people.
- Shift +
 Ordinary right-click. It doesn't matter if Combat Mode
Ordinary right-click. It doesn't matter if Combat Mode  Enable with 4, disable with 1 or toggle with F by default. Left-clicking people with an empty hand will Harm
Enable with 4, disable with 1 or toggle with F by default. Left-clicking people with an empty hand will Harm  them if on, or Help
them if on, or Help  them if off. Prevents you from switching places or being pushed when colliding with people. is on or not. something to open the context menu, which can be used for a variety of things.
them if off. Prevents you from switching places or being pushed when colliding with people. is on or not. something to open the context menu, which can be used for a variety of things.
- Context menu is slow and clunky, and you can usually perform most actions with hotkeys instead. There are a few examples of actions that can only be done with the context menu, but they're far and few between.
 Hold CTRL and left-click a person with your hand empty. It doesn't matter if Combat ModeLeft-click on something while holding Control to drag it.
Hold CTRL and left-click a person with your hand empty. It doesn't matter if Combat ModeLeft-click on something while holding Control to drag it. Enable with 4, disable with 1 or toggle with F by default. Left-clicking people with an empty hand will Harm
Enable with 4, disable with 1 or toggle with F by default. Left-clicking people with an empty hand will Harm  them if on, or Help
them if on, or Help  them if off. Prevents you from switching places or being pushed when colliding with people. is on or off. Repeat after a short delay to upgrade grab to aggressive (lvl 2), neck (lvl 3) and strangling (lvl 4).
them if off. Prevents you from switching places or being pushed when colliding with people. is on or off. Repeat after a short delay to upgrade grab to aggressive (lvl 2), neck (lvl 3) and strangling (lvl 4).- Hold Shift and
 Ordinary left-click. It doesn't matter if Combat Mode
Ordinary left-click. It doesn't matter if Combat Mode  Enable with 4, disable with 1 or toggle with F by default. Left-clicking people with an empty hand will Harm
Enable with 4, disable with 1 or toggle with F by default. Left-clicking people with an empty hand will Harm  them if on, or Help
them if on, or Help  them if off. Prevents you from switching places or being pushed when colliding with people. is on or not. on something to examine it.
them if off. Prevents you from switching places or being pushed when colliding with people. is on or not. on something to examine it. - Press X or Middle Mouse Button to change your selected hand.
- Your selected hand is the one that will pick up an object (if empty) or use the object in that hand (if holding something). You can tell which is selected by the small box around one of your hands.
- Click-dragging is used for a couple of specific actions.
- For example, to climb onto a table, drag and drop your character to the table.
- To put things on/take things off of someone, drag and drop their character onto yourself. (To put things on them, you'll need to have the item in your selected hand.)
- You can open a container without holding it in your hand by alt-clicking it or click-dragging it onto yourself. This also works for storage items you're wearing, which is useful if your hands are full.
- You can also buckle yourself/other people to chairs using this. It can be tricky, as you have to be on top of the chair, and your mouse has to be on top of the chair's exposed sprite.
Gameplay Concepts
| Tuterr, the Private Eye says: "You know, as much as I like to rib the fresh meat, it doesn't really matter if something happens to them - Nanotrasen thinks death is a waste of money, they'll just get revived or something. What? Oh, shit, I gotta go. *click* You, uh, didn't hear that - right, kid?" |
Before getting into anything else, it's important to note that since SS13 is such an open ended game that has other people in it, when you get in game and try to follow the guide, things may go wrong - the station might have been almost entirely consumed by a singularity, a traitor could attack you with a powerful weapon, or something no one could have predicted will kill you. It's important to not let death get to you - Rule 10 exists for a reason! There are multiple ways you can be brought back into the game - don't get frustrated if something happens.
There's a few specific concepts that are often stumbling blocks for newer players, so let's address those first. (These are all in expandable boxes to save space, but it's not a bad idea to read them beforehand.)
The Hands System
One of the things the majority of new players have trouble with is the hands system. It's not complex once you've figured it out, but it can be difficult to understand without help.
You have two hands at your disposal. The bright box around one of your hands is the selected hand. This is the hand that's used whenever you click on something - if it's empty, you'll either pick up an item, or interact with something (like a computer terminal or vending machine).
If you have something in your selected hand, you'll use that item on whatever you click on. This can lead to confusion, because if you have something in your hand, you can't use things such as terminals or vending machines - you'll either hit the object with your item or do nothing.
This is because you're trying to directly use the item on the object - this is why you're able to use a screwdriver to open the panel on a door, use wirecutters on a grille, or similar actions.
This can also cause problems with backpacks, boxes, and other containers - if you want to open a container, alt click it. You can also pick it up, then switch hands and click on the container with an empty hand. Clicking on a container with an object will put it in the container. This also means that if you'd like to take your backpack off, you need to click and drag the bag to an empty hand - a normal click just opens the equipped bag.
Basic Interactions
These are basic interactions you can perform when clicking people with an empty hand. Some require Combat Mode ![]() Enable with 4, disable with 1 or toggle with F by default. Left-clicking people with an empty hand will Harm
Enable with 4, disable with 1 or toggle with F by default. Left-clicking people with an empty hand will Harm ![]() them if on, or Help
them if on, or Help ![]() them if off. Prevents you from switching places or being pushed when colliding with people. to be on or off (press 4 to enable, 1 to disable or F to toggle). Combat mode should be kept off by default or you will block people. Read more here.
them if off. Prevents you from switching places or being pushed when colliding with people. to be on or off (press 4 to enable, 1 to disable or F to toggle). Combat mode should be kept off by default or you will block people. Read more here.
 Help
Help 
Combat mode must be off. Is used for friendly interactions, such as giving hugs or performing CPR. Be careful - if you have an item in your hand that isn't designed to help someone, you'll still attack them with it!
 Disarm
Disarm 
Is used to non-lethally push people away or against walls. Read more here.
 Grab
Grab 
Allows you to grab people and also upgrade grabs. Read more here.
 Harm
Harm 
Combat mode must be on ![]() . This lets you punch people, or kick them if they are prone. Read more here.
. This lets you punch people, or kick them if they are prone. Read more here.
Damage
There are a few different damage types in SS13. Some common ones are brute, burn, toxin, suffocation. If you take enough damage you'll fall unconscious into critical condition, better known as Crit. If left untreated in this state, you'll slowly suffocate until you die. Read more about damage types here. To learn how to best treat them see the Guide to medicine.
Combat
Combat in SS13 is very heavily focused on who falls over first. If you're prone, you've likely lost. This means items like soap ![]() or disablers
or disablers ![]() are extremely useful.
are extremely useful.
If you get into a fight, consider your options - it may be best to try and simply run away. If you think you can disarm your opponent, you could turn the tables by taking their weapon. Combat in SS13 is fast paced and revolves around a lot of back and forth swipes, almost like a strange joust between 2D spacemen.
Getting better at combat in SS13 requires practice - there's only so much you can be taught. The rest is learning how to create and take advantage of opportunities. Hopefully, you won't have to get into many fights as you start out.
To learn more about combat and how to win fights, see the Guide to Combat.
Ghosts
If you end up dying, don't worry, there's a few ways to go from there.
If you try to move, you'll ghost out of your corpse. This is essentially spectator mode - you can communicate with other dead players (and talking about the round out of character is okay in this chat) by talking normally and are able to fly around the entire map. (Note that while it's okay to talk about the round in deadchat, if you're revived, you cannot use any information gained while dead. Anything you saw while alive is fair game.)
If you die, you can be revived, turned into a podperson, have your brain removed and put into a cyborg, or more. There are ghost roles that can be played by dead players - some areas have objects that, when clicked on as a ghost, will spawn you as a new character. (You're a new character, so don't use any information from your past life.) There may even be alerts that pop up while you're dead, asking if you'd like to take control of a xenomorph, a morph, or almost anything else. These are often provided by admins, but can occasionally happen via random event. Please note that if you take on a ghost role you CANNOT be revived or return to your original body!
Playing the Game
| C-05-MO, the AI says: "Hello! The automatic diagnostic and announcement system welcomes you to Space Station 13. Remember: Have a secure day." |
Now that we've gone over the interface and some more important game concepts, let's jump into the game. If you join a game in progress, you'll usually spawn on the arrival shuttle. (You'll start buckled onto a chair as the shuttle docks with the station - press the Resist button on the HUD or the picture of the chair to unbuckle yourself). If you "readied up" roundstart as an assistant you'll be spawned in a random, public area of the station.
/tg/station has multiple maps that the server will vote for at the end of every round. The game can take place on MetaStation, IceboxStation, DeltaStation, Tramstation, The North Star and BirdshotStation. You may occasionally see other maps, but these are the ones currently maintained. You can visit the individual wiki pages to see the layout of a specific map.
Each station has a unique layout, so you'll likely want to use these maps to get your bearings.
- "MetaStation" Click here for a map of MetaStation. Visit the wiki page for MetaStation for more details.
- "DeltaStation" Click here for a map of DeltaStation. Visit the wiki page for DeltaStation for more details.
- "IceboxStation" Click here for a map of IceboxStation. Visit the wiki page for IceboxStation for more details.
- "KiloStation" Click here for a map of KiloStation. Visit the wiki page for KiloStation for more details.
If you've chosen Assistant as your role, you'll have no responsibilities. This means you can safely attempt to get your bearings without fear of someone telling you that you need to be doing something. It might be awkward at first, but it doesn't take much time to get to grips with how to control your character.
What to do if There's a Breach
If you hear the telltale sound of air being sucked out of a room or see a hole in the station, something's gone wrong and caused a breach. It's wise to avoid being exposed to the vacuum of space for too long, but if you need to pass by, you can put internals on.
When you spawn, inside your backpack is an emergency kit with a small tank of O2, a breath mask, and an epipen to stabilize someone who's in crit.
- Step 1
- Using an empty hand, click on your backpack, then right click
 the box inside. This will open the box.
the box inside. This will open the box. - Step 2
- Take the breath mask and put it on your mask
 slot (press the equipment
slot (press the equipment  icon to see it).
icon to see it). - Step 3
- Take the O2 tank and put it in one of your pockets or belt. This leaves your hands free for other tasks.
- Step 4
- Press the aircan icon in the top left
 to activate internals. Make sure to turn it off when you don't need it, otherwise it may run out of air. Trying to breathe out of an empty tank will slowly suffocate
to activate internals. Make sure to turn it off when you don't need it, otherwise it may run out of air. Trying to breathe out of an empty tank will slowly suffocate you.
you.
This will keep you breathing clean air - make sure to avoid exposure to a vacuum for too long, and watch your air tank's supply in the Status bar! (you can also examine it by shift + left clicking)
|
|
What Jobs to Take After Your First Round
- Though many say that Assistant is the best starting role, the lack of a focused objective can make learning the game difficult. Many people also will dismiss any Assistant as a "greytider" or something similar. Some people also recommend Prisoner, but it is a poor choice for similar reasons. You might be better off trying a role that isn't critical to the game, but still has a job to do, such as Chef or Janitor.
- After you've gotten used to the controls and general idea, you might want to move to a role such as Scientist, Botanist or Station Engineer. These jobs have more depth to them than some other roles.
- Don't play security roles like the Security Officer or Warden until you're proficient with the controls and know enough about the game to treat people fairly. It's very easy to play security poorly, and letting the power get to your head is a bad idea.
- You'll want to avoid round critical roles such as Captain, AI, or any heads of staff until you're well versed in the game and know what's going on. If, by some coincidence, you end up being one of these roles and you aren't prepared, just ahelp (F1) explaining the situation. We'd all much rather someone admits they aren't ready for a role than to do a bad job, or even worse, silently disconnect.
- Avoid joke roles such as the Clown or Mime at first. Many players find harassing the on board entertainment much more fun than any jokes the clown might otherwise have.
- After some time, when you're confident enough in your combat abilities, you should enable antagonists within your game preferences, so that you can roll for antag when the shift starts. A good portion of the game is arguably being an antag and unleashing yourself.